Cara mengganti DNS Google bisa anda terapkan dengan cara yang tepat. Dalam hal ini, anda bisa melakukannya dengan berbagai macam cara. Tentu anda akan bertanya-tanya, kenapa sebaiknya anda mengganti DNS Google yang dimiliki? Hal ini bisa terjadi ketika suatu domain yang anda miliki gagal diakses karena suatu sebab. Ada banyak alasan kenapa domain tersebut tidak bisa diakses, dan salah satu solusinya adalah dengan menerapkan cara mengganti DNS Google yang tepat.
Penjelasan Mengenai DNS Google
Sebelum melangkah lebih detail terkait cara mengganti DNS Google ini, ada baiknya anda memahami terlebih dahulu mengenai DNS itu sendiri. Perlu diketahui bahwa secara default, DNS Server yang nantinya tersedia itu sendiri bersumber dari ISP atau Internet Service Provider tertentu, mulai dari MyRepublic, IndiHome, MNC Play, dan lain sebagainya. Terkadang DNS Server yang berasal dari ISP tersebut akan mengalami beberapa kendala, salah satunya adalah Slow Responding.
Baca Juga: Cara Termudah Mempercepat Loading Website

Kendala yang satu ini tentu akan mengakibatkan website membutuhkan waktu yang sedikit lebih lama untuk dibuka. Jika sudah demikian, maka yang perlu anda ketahui untuk mengatasi hal ini adalah dengan menggunakan DNS yang berasal dari pihak ketiga. DNS yang berasal dari pihak ketiga tersebut biasanya akan bisa anda dapatkan melalui Google, OpenDNS dan lain sebagainya.
Dari sini anda pun akan memperoleh hasil terbaik yang anda butuhkan didalamnya. Berikut ini adalah beberapa penerapan yang bisa anda lakukan, antara lain sebagai berikut:
Sistem Operasi Windows 7
Anda bisa memulai penerapan cara mengganti DNS Google tersebut dimulai dengan menggunakan Windows 7 yang anda miliki. Dari sini anda akan mampu melakukan dan menerapkan semua yang anda butuhkan dengan mudah. Langkah awalan yang bisa anda lakukan antara lain adalah sebagai berikut:
- Tahapan awal yang bisa anda lakukan dalam cara mengganti DNS Google ini adalah dengan memilih Control Panel terlebih dahulu. Anda bisa memilih Control Panel tersebut dengan cara memilih pada menu Start à diikuti dengan memilih tombol Control Panel yang ada di dalamnya. Dari sini anda kemudian bisa memilih pada bagian Network and Internet untuk lebih lengkapnya. Setelah itu, anda bisa masuk pada Network and Sharing Center yang terdapat di dalamnya.
- Kemudian, dalam tahapan ini, anda bisa memilih pada bagian Change Adapter Settings. Kemudian, anda klik kanan pada bagian koneksi internet yang anda gunakan. Setelah itu, langkah berikutnya yang bisa anda lakukan adalah dengan memilih Properties yang ada di dalamnya.
- Dari sini, yang bisa anda lakukan pada tahapan berikutnya adalah dengan memilih Internet Protocol Version 4 (TCP/IPv4) untuk lebih detailnya. Kemudian, pada bagian ini anda bisa memilih menu Properties yang terdapat di dalamnya.
- Dari sini anda bisa menerapkan cara mengganti DNS Google yang terdapat di dalamnya menjadi 8.8.8.8 dan 8.8.4.4. Kemudian, setelah melakukan perubahan, maka anda bisa langsung menekan tombol OK yang terdapat di dalamnya.
Sistem Operasi Windows 10
Anda pun juga bisa menerapkan cara mengganti DNS Google ini pada versi Windows yang baru, yaitu Windows 10. Sebagaimana diketahui, penggemar dari sistem operasi terbaru yang satu ini juga cukup banyak di seluruh dunia. Anda pun akan bisa merasakan keutamaan dari memakai OS terbaru tersebut. Untuk selengkapnya mengenai penerapan mengganti DNS yang bisa anda lakukan adalah sebagai berikut:
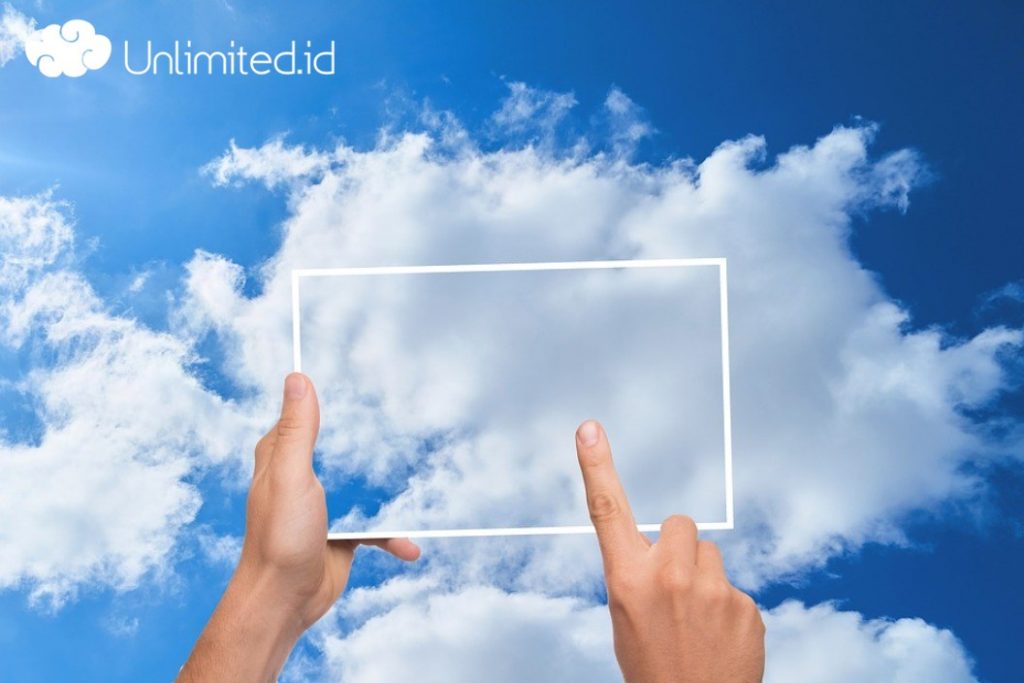
- Dalam tahapan awalnya, anda bisa memulai dengan membuka Control Panel yang terdapat di dalamnya.
- Kemudian, pada bagian ini anda bisa masuk ke Network and Internet à Network And Sharing Center.
- Setelah itu, nanti pada bagian daftar Network tersebut, anda bisa memilih menu atau opsi Link Connection yang terdapat di dalamnya. Dalam hal ini anda bisa menggunakan WinPoin, Ghost Protocol, dan lain sebagainya sesuai dengan yang anda butuhkan.
- Untuk tahapan lebih lanjut, anda bisa mencoba untuk masuk pada bagian Connection Status, di sini kemudian anda bisa memilih opsi Properties yang ada di dalamnya. Dari sinilah anda bisa membuka WiFi Properties itu sendiri untuk mendapatkan informasi yang anda butuhkan.
- Setelah itu, silahkan anda membuka Tab Networking yang ada di dalamnya, lalu anda klik 2x opsi yang terdapat pada Internet Protocol Version 4 (TCP/IPv4).
- Dari sini anda bisa masuk ke langkah penerapan selanjutnya, yakni dengan memilih opsi Use The Following DNS Server Addresses yang nantinya anda harus memasukan DNS anda secara manual di dalamnya. Anda bisa memasukan DNS Server yang diinginkan dari sini. Jika sudah melakukan perubahan tersebut, maka yang bisa anda lakukan adalah dengan menekan tombol OK.
- Lalu coba anda buka jendela WiFi Properties yang anda miliki. Dari sinilah anda nantinya akan bisa melakukan cara mengganti DNS Google yang anda butuhkan. Anda juga bisa mencoba melakukan reset Cache DNS yang anda butuhkan. Penerapannya bisa dengan membuka Command Prompt As Administrator yang terdapat di dalamnya. Kemudian, tinggal anda masukan perintah ipconfig/flushdns.
Cara Alternatif Yang Bisa anda Lakukan
Masih juga sering mendapati internet sering putus atau lelet padahal jaringan internet yang anda miliki termasuk pilihan yang bagus? Jika sudah demikian, maka ada beberapa penerapan yang bisa anda lakukan didalamnya. Di sini ada beberapa hal yang bisa anda lakukan:
Ganti DNS Lewat Control Panel
Tahapan pertama dalam cara mengganti DNS Google yang bisa anda lakukan adalah dengan cara mengganti DNS yang anda miliki lewat Control Panel. Dari sinilah anda nantinya akan mendapatkan solusi mempercepat internet anda. Tinggal klik kanan saja icon jaringan yang terdapat pada OS anda. Lalu klik bagian Open Network And Sharing Center. Silahkan pilih koneksi yang anda inginkan, lalu terapkan metode pengubahan yang anda inginkan terkait DNS yang ada di dalamnya tersebut. Jika sudah, maka tahapan selanjutnya yang bisa anda coba adalah dengan memilih pada bagian Properties.
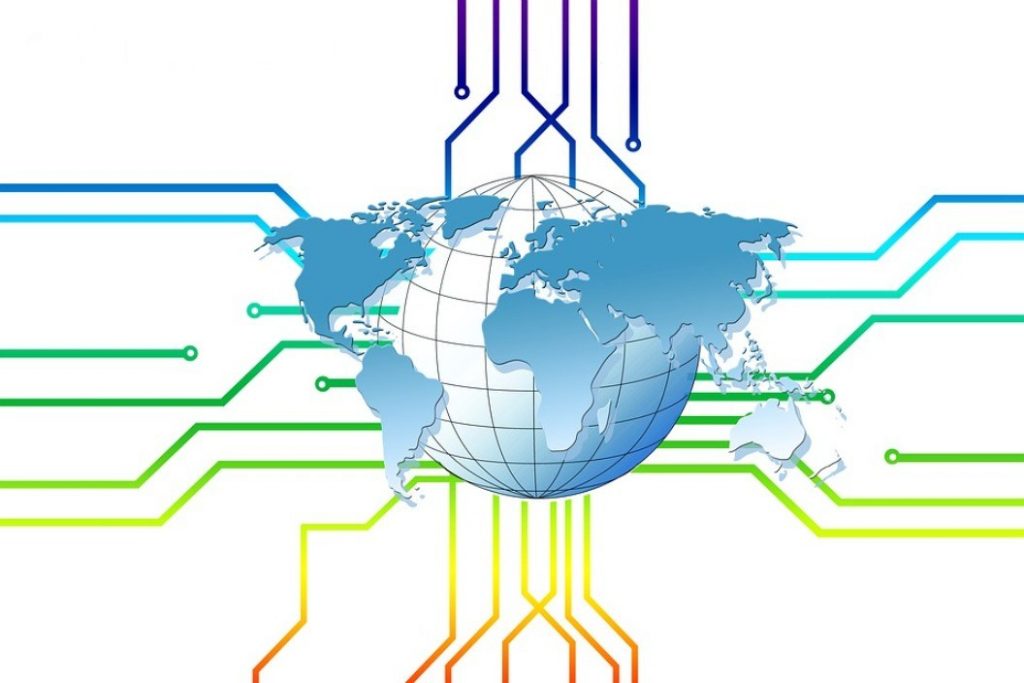
Setelah itu, anda bisa memilih 2x pada bagian Internet Protocol Version 4 atau yang disebut sebagai IPv4. Dari sinilah anda nantinya bias berlanjut pada opsi Use The Following DNS Server Addresses. Di sini anda tinggal menerapkannya saja. Jika sudah mengganti angka-angka pada bagian DNS nya, maka anda bisa berlanjut pada langkah berikutnya yaitu dengan memilih tombol OK yang terdapat di dalamnya.
Kesimpulan
Demikian panduan mengenai cara mengganti DNS Google yang bisa anda lakukan. Tentu saja dengan menerapkan metode yang tepat, maka anda pun akan mampu menghasilkan sesuatu yang anda butuhkan di dalamnya. Dari sinilah anda nanti akan mampu memperoleh penggunaan yang lebih tepat dari tutorial ini. Anda pun tidak akan terkendala lagi dengan masalah pada kecepatan website itu sendiri. Anda akan bisa memperoleh hasil dan manfaat yang anda butuhkan di dalamnya. Inilah saatnya anda memanfaatkan itu semua.
Baca Juga: Cara Setup Custom Domain Email Gratis Di Yandex Mail
