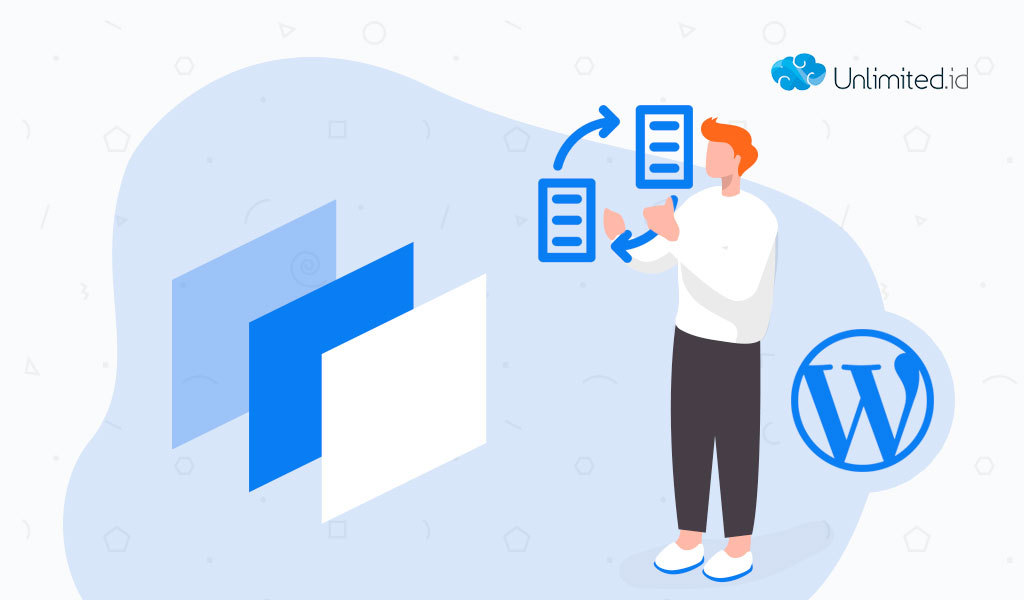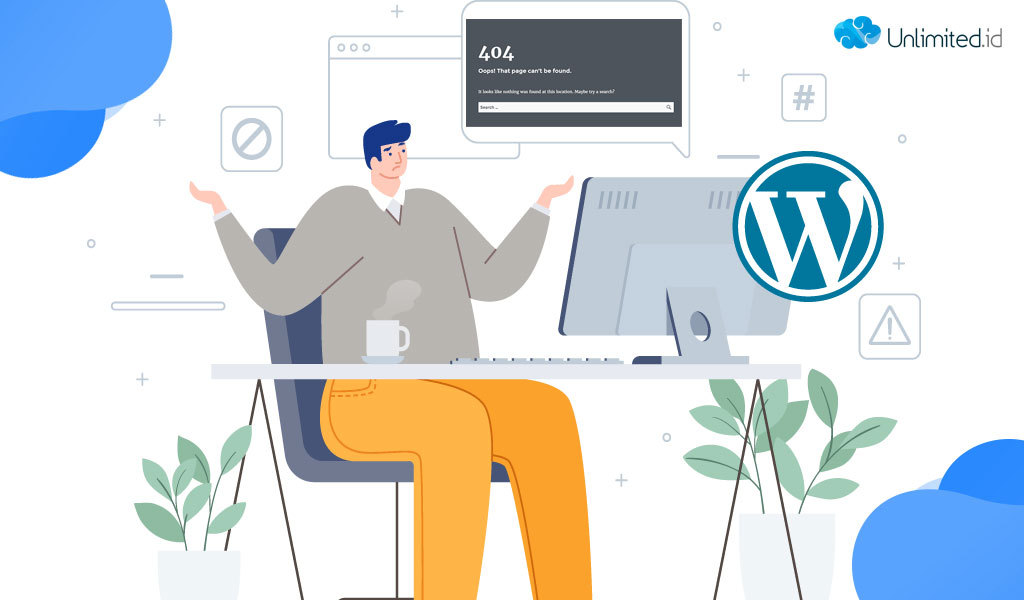Tampilan website terkadang sangat membosankan jika Anda tidak pernah mengganti tema, plugin, atau hal apapun yang dapat memberikan pengaruh pada tampilan visual. Jadi yang harus Anda lakukan agar tampilan website WordPress kembali tampak segar adalah mengubah tampilan WordPress Anda. Namun ada tantangan yang harus Anda hadapi ketika ingin mengganti tampilan website sekarang dengan yang terbaru. Tantangan tersebut adalah bagaimana cara menjaga konten tetap sesuai kaidah SEO, serta tidak mengubah pengaturan lain yang sudah disesuaikan. Maka dari itu, penting untuk tahu cara menduplikasi halaman di WordPress.
Biasanya tantatangan tersebut akan muncul ketika pengguna melakukan cara-cara manual untuk melakukan hal ini. Cara manual dapat mengubah konfigurasi dan beberapa pengaturan lain yang tidak sesuai dengan tampilan website yang lama.
Meskipun demikian, Anda tak perlu khawatir. Karena ada beberapa cara yang bisa Anda lakukan untuk menduplikasi website WordPress dengan mudah. Anda bisa menyalin konten, tampilan, hingga konfigurasi WordPress. Pun banyak opsi yang bisa Anda pilih: hanya menduplikasi postingan, halaman (page), atau bahkan menduplikat seluruh elemen di dalamnya. Mulai dari tema, plugin, konten, dan pengaturan yang ada.
Pada artikel kali ini, Unlimited mengajak Sobat untuk mempelajari cara menduplikasi halaman di WordPress menggunakan plugin. Jadi simak artikel ini sampai selesai, ya.
Baca Juga : 10 Plugin Terbaik yang Wajib Anda Gunakan
Persiapan sebelum duplikat WordPress
Ada dua hal yang harus Anda perhatikan saat akan menduplikat website WordPress menggunakan Duplicate Post. Pertama, pastikan untuk melakukan backup terlebih dahulu sebelum melakukan perubahan. Sehingga jika terjadi kendala nantinya, dapat dikembalikan ke versi sebelumnya.
Kedua adalah login dulu ke dasbor WordPress Anda. Masukkan username dan password menggunakan akun admin pada kolom halaman login. Lalu Anda akan diarahkan masuk ke dasbor/WP admin.
Cara Menduplikasi halaman di WordPress
Berikut adalah beberapa cara membuat duplikasi website WordPress untuk menyalin konten atau halaman.
Opsi 1 – Membuat duplikat website WordPress meggunakan plugin Duplicate Post
Anda dapat menggunakan plugin Duplicate Post untuk menduplikat halaman atau postingan di website WordPress. Saat menggunakan plugin ini, Anda dapat mengatur bagian mana saja ingin disalin. Pilihannya mencakup mulai dari Title, Date, Status, Slug, Excerpt, Content, dan Feature Image. Anda juga menduplikat Template, Format, Author, Password, dan lain sebagainya.
Selain itu, dengan menggunaka plugin ini, Anda juga dapat mengatur user dan tipe post apa saja yang dapat menggunakan plugin yang satu ini. Berikut adalah cara menggunakan plugin Duplicate Post.
Langkah 1 – Instal dan aktifkan plugin
Langkah pertama yang harus Anda lakukan adalah menginstal dan mengaktifkan plugin tersebut. Dari dasbor WordPress, masuk ke halaman”Plugin”. Kemudian ketikkan “Duplicate Post”. Setelah muncul, klik pada plugin lalu Anda akan diarahkan ke halaman instalasi. Klik “Instal” dan tunggulah beberapa saat. Jangan lupa untuk melakukan aktivasi setelah instalasi selesai.
Langkah kedua – masuk ke “All Pages
Kemudian setelah plugin aktif, silakan masuk ke “Pages” –> All Pages. Plugin ini akan memunculkan opsi “Clone” dan “New Draft” pada post atau halaman WordPress. Clone digunakan untuk menyalin post atau halaman yang dipilih. Sedangkan New Draft digunakan untuk menyalin post kemudian membukanya untuk disunting kembali.
Opsi 2 – menduplikat website WordPress Post atau Halaman dengan plugin Duplicate Page and Post
Opsi kedua untuk copy page website WordPress adalah menggunakan plugin Duplicate Page and Post. Plugin ini memiliki fungsi untuk membuat salinan post atau halaman. Hanya saja plugin ini cuma memiliki satu pilihan fungsi. Yaitu membuat salinan halaman dengan satu klik saja. Kemudian disimpan dalam bentuk draft.
Duplicate Page and Post adalah plugin yang termasuk simpel dan fiturnya cukup minim dibanding plugin yang lain. Tetapi cukup digunakan untuk menduplikat halaman atau post. Misal membuat clone halaman, post, dan kustomisasi tertentu. Berikut ini cara copy page WordPress menggunakan Duplicate Page and Post:
Langkah 1 – Instal dan mengaktifkan plugin
Langkah pertama adalah menginstal dan mengaktifkan plugin. Cara instalasinya pun hampir mirip dengan opsi pertama. Dari dasbor WordPress, masuk ke halaman”Plugin”.Lalu ketikkan Duplicate Page and Post. Setelah muncul, klik pada plugin lalu Anda akan diarahkan ke halaman instalasi. Klik “Instal” dan tunggulah beberapa saat. Jangan lupa untuk melakukan aktivasi setelah instalasi selesai.
Langkah kedua – masuk ke halaman “All Post”
Kemudian ketika plugin telah aktif, silakan masuk ke “Post” –>“All Post”. Plugin ini akan memunculkan opsi Duplicate pada post atau halaman WordPress.
Opsi 3 – menduplikat postingan atau halaman WordPress dengan Post Duplicator
Opsi terakhir adalah menggunakan plugin Post Duplicator. Plugin yang satu ini memiliki kemiripan dengan Duplicate Post. Hanya saja yang membedakannya adalah, plugin ini bekerja dengan langsung membuat file copy yang dapat langsung dipublikasikan tanpa harus diedit terlebih dahulu. Jadi, ketika Anda mengklik “duplicate”, maka salinan post akan langsung tampil di website. Berikut adalah cara menggunakan Post Duplicator
Langkah 1 – instal dan aktifkan plugin
Dari dasbor WordPress, masuk ke halaman “Plugin” lalu cari “Post Duplicator”. Segera klik “Instal” dan jangan lupa untuk melakukan aktivasi.
Langkah 2 – “Duplicate Post”
Lalu setelah plugin aktif, silakan masuk ke “Post” –> “All Post”. Di sana Anda akan melihat opsi Duplicate Post untuk menyalin post atau halaman.
Menggunakan Duplicator WordPress Migration Plugin untuk menduplikat website keseluruhan
Jika pada bagian sebelumya membahas mengenai cara menyalin dan menduplikat post dan page, apakah bisa menduplikat keseluruhan isi website? Jawabannya, bisa. Salah satu alasan menduplikat seluruh isi website adalah untuk membuat website baru yang sama dengan website lama. Jadi tak perlu melakukan pengaturan tambahan karena settingannya sama dengan website lama.
Untuk melakukannya, Anda bisa menggunakan Duplicator WordPress Migration Plugin. Plugin ini digunakan untuk menyalin keseluruhan isi dari website WordPress. Termasuk konten, plugin,, dan database dalam satu paket berbentuk zip. Paket zip ini juga dapat Anda pindahkan ke server WordPress manapun.
Berikut adalah langkah-langkahnya:
Langkah 1 – Instal dan aktivasi
Pertama silakan instal dan aktivasi plugin tersebut.
Langkah 2 – manage plugin
Setelah plugin aktif, bukalah menu “Plugin à Installed Plugin –> Manage”. Lalu akan muncul halaman pengaturan duplicator.
Langkah 3 – membuat backup
Selanjutnya silakan membuat backup dengan mengakses tombol “Create New”. Jika muncul Duplicator Wizard, klik “Next”.
Langkah 4 – scanning
Kemudian akan berlangsung proses pemindaian. Silakan berik checklist dan klik “Build”.
Setelah selesai, maka akan tampil beberapa pilihan menu. Seperti Installer, Archive, dan One Click Download. Anda dapat memilih salah satunya.
Kesimpulan
Duplikasi website WordPress kadang diperlukan, tergantung dengan kebutuhan. Semoga dengan artikel ini, Anda dapat memahami cara menduplikasi halaman di WordPress.
Go digital sekarang juga dengan berlangganan hosting murah Unlimited.ID. klik di sini untuk informasi lebih lanjut.