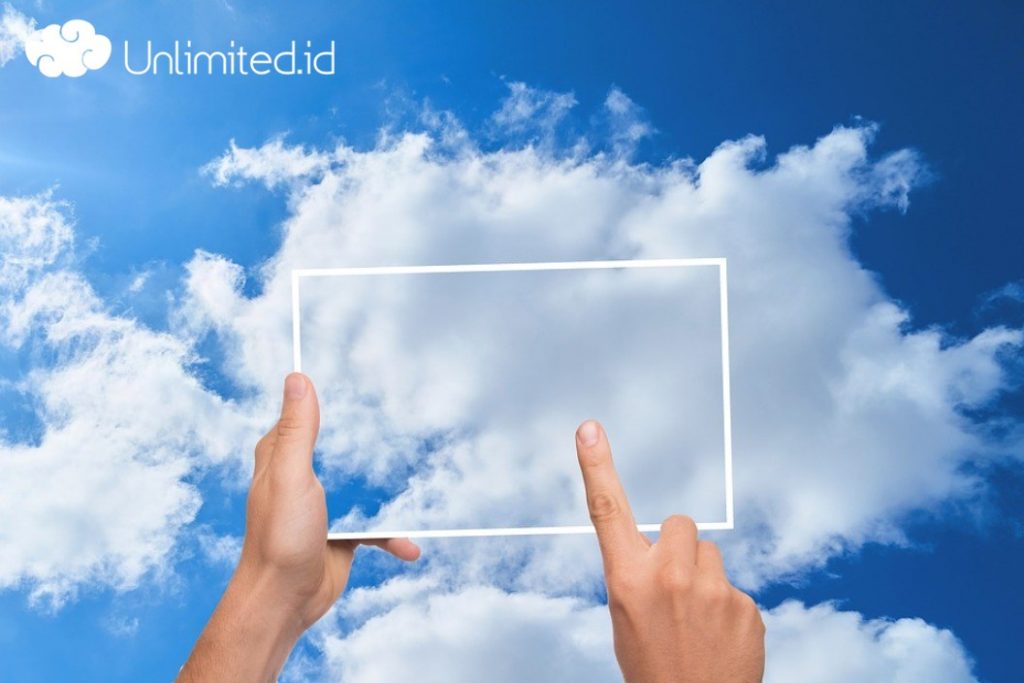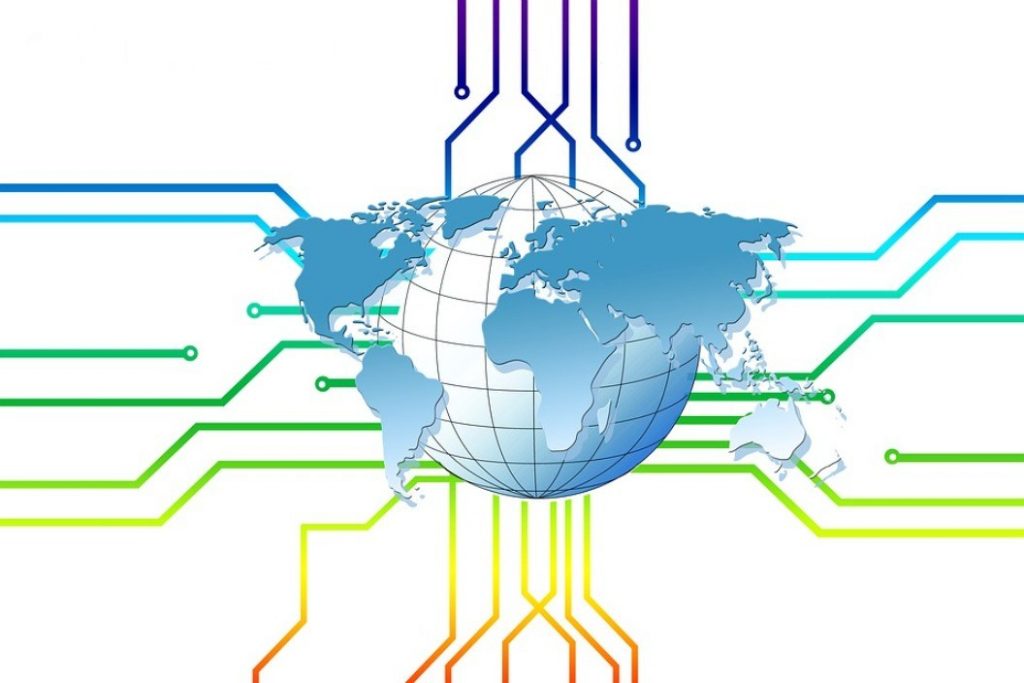Rumus perhitungan upgrade hosting menjadi sebuah opsi yang bisa anda terapkan pada saat berencana untuk melakukan upgrade hosting yang anda inginkan itu sendiri. Kenapa rancangan semacam ini sangat diperlukan? Hal ini jelas dikarenakan anda akan mengeluarkan berbagai biaya yang dibutuhkan untuk menghitung berapa pengeluaran yang harus anda lakukan untuk memenuhi kebutuhan anda dalam hal hosting itu sendiri. Nantinya biaya upgrade tersebut juga akan bisa anda lakukan sendiri secara otomatis dan telah dihitung melalui sistem member area. Dalam hal ini, anda juga perlu memahami secara detail tentang rumus perhitungan upgrade hosting. Untuk lebih jelasnya anda bisa melihat rumus sebagai berikut:
Baca Juga: Cara Termudah Mempercepat Loading Website
Biaya Untuk Upgrade = Sisa Hari / Lama Sewa (Hari) x Selisih Harga
Terlihat cukup sederhana, bukan? Namun anda mungkin masih bingung tentang penerapan dalam rumus perhitungan upgrade hosting di atas. Oleh karena itu, anda bisa mencoba merujuk pada informasi yang ada di bawah ini:
Contoh Penerapan Rumus Perhitungan Upgrade Hosting

Misalnya anda berencana untuk memesan hosting yang memiliki kapasitas sebesar 500 MB. Ini akan anda lakukan pada tanggal 1 Januari 2018 untuk periode kurang lebih 1 tahun. Lalu di tengah perjalanan atau tepatnya pada tanggal 1 Mei 2018, anda merasa ingin melakukan upgrade hosting tersebut, dari yang awalnya 500 MB menjadi 1 GB. Pertanyaanya, bagaimana rincian perhitungan yang akan anda lakukan? Simak berikut ini untuk selengkapnya:
- Biaya Hosting dengan kapasitas 500 MB selama 1 Tahun = Rp 120.000
- Biaya Hosting dengan kapasitas 1 GB selama 1 Tahun = Rp 240.000
- Selisih Biaya untuk Paket Hosting 500 MB dikurangi kapasitas biaya kapasitas 1 GB = Rp 120.000
- Jumlah yang tersisa untuk periode hosting lama = 1 Mei 2018 à 1 Januari 2019 = kurang lebih 245 hari
- Mari kita asumsikan bahwa dalam satu tahun tersebut terdapat 365 hari.
Setelah merinci dengan baik list yang sesuai dengan rumus perhitungan upgrade hosting di atas, maka tinggal dimasukan saja di bagan sebagai berikut:
Total Biaya Upgrade = 245/365 x 120.000 = Rp 80.547
Wah ternyata mudah sekali cara menentukan rumus perhitungan upgrade hosting yang bisa anda lakukan, bukan? Dari sini anda akan melihat bahwa perhitungan untuk menerapkan itu semua bisa anda lakukan dengan matang. Hal ini akan mempermudah untuk menentukan tipe hosting upgrade seperti apa yang anda inginkan. Tentu untuk jangka panjangnya juga akan memberikan kemudahan bagi anda dalam rangka menentukan biaya upgrade yang diinginkan itu sendiri. Semua nantinya juga akan masuk dalam hasil kisaran atau prakiraan yang bisa anda jadikan referensi.
Rumus Perhitungan Upgrade Hosting Dalam Bulan
Apakah bisa dihitung dalam bentuk bulanan? Jawabannya adalah tentu saja bisa! Berikut adalah rumus perhitungan upgrade hosting yang bisa anda terapkan di dalamnya:
Biaya Untuk Upgrade = Sisa Bulan / Lama Sewa (Bulan) x Selisih Harga
Sama seperti cara sebelumnya, mari kita buat simulasi atau semacam contoh untuk melakukan perhitungan upgrade dalam bulanan dengan mengacu pada rumus di atas.
Contoh Perhitungan Biaya Upgrade Hosting

Mari kita asumsikan bahwa anda sudah memesan hosting dengan kapasitas 500 MB pada tanggal 1 Januari 2018. Dengan periode yang digunakan adalah 1 tahun. Lalu di tengah perjalanan, pada tanggal 1 Mei 2018, anda akan melakukan upgrade hosting ke 1 GB. Perhitungan secara rinci yang bisa anda lakukan adalah sebagai berikut:
- Misal biaya untuk hosting berkapasitas 500 MB dalam setahun = Rp 120.000
- Biaya untuk hosting berkapasitas 1 GB dalam setahun = Rp 240.000
- Selisih biaya yang dikeluarkan untuk hosting 1 GB – hosting 500 MB = Rp 120.000
- Jumlah sisa periode hosting yang bisa digunakan = Mei 2018 – Desember 2018 = 8 bulan.
Jika menggunakan rumus perhitungan upgrade hosting bulanan yang sudah dituliskan di atas, maka anda tinggal memasukan angkanya saja, yaitu:
Total Biaya Upgrade = 8 /12 x 120.000 = Rp 80.000
Artinya, biaya Upgrade Hosting yang bisa anda lakukan akan berada di kisaran = Rp 80.000.
Dari sinilah anda nantinya akan bisa langsung menyusun perhitungan yang tepat dan menyesuaikannya dengan hosting pilihan yang anda inginkan. Pastikan untuk memilih jasa hosting terpercaya dan paket hosting yang sesuai dengan kebutuhan anda.
Strategi Sebelum Memilih Layanan Hosting
Selain ulasan mengenai rumus perhitungan upgrade hosting di atas, anda juga harus mempertimbangkan baik-baik terkait pilihan layanan hosting yang akan anda gunakan. Dalam hal ini, anda perlu mengetahui bahwa kriteria dan spesifikasi dari layanan domain hosting yang bisa anda gunakan tersebut juga ada banyak sekali. Jadi yang bisa anda coba lakukan dan terapkan adalah memanfaatkan itu semua sesuai dengan kebutuhan. Jika anda mampu melakukannya dengan tepat dan baik, sudah pasti anda akan mampu memperoleh hasil yang anda butuhkan didalamnya. Daftar yang ada di bawah ini akan memberikan kepada anda informasi terkait mengenai acuan apa saja yang anda inginkan:
- Apa platform yang nantinya akan anda gunakan dalam membuat website itu sendiri?
- Kira-kira nanti apa isi konten yang ada di website anda? Apakah anda akan lebih mengutamakan gambar, video, animasi, atau yang lain sebagainya? Pastikan benar-benar merinci semua itu dengan detail.
- Menurut anda dari mana nantinya pengunjung website tersebut akan datang? Apakah melalui Traffic Direct dengan mesin pencari dan masuk ke situs anda langsung, melalui backlink, melalui distribusi social media, atau apa?
- Bagaimana menurut anda tentang fitur Backup Data? Menurut anda seberapa sering anda harus melakukan Backup Data terkait yang anda butuhkan tersebut?
- Lalu apa saja layanan tambahan yang juga anda ingin pergunakan? Apakah anda membutuhkan Addon Domain, Email Hosting, dan lain sebagainya?
- Bagaimana dengan fitur Live Chat 24 jam, Contact Us, dan lain sebagainya? Atau menurut anda hanya dengan memakai Email saja sudah mencukupi?
Tips Memilih Hosting Yang Tepat Saat Upgrade

Saat melakukan upgrade, memilih hosting tidak boleh sembarangan. Berikut adalah beberapa penerapan yang bisa anda coba lakukan guna mendapatkan hasil yang anda butuhkan di dalamnya:
- Anda harus mengecek kualitas dari server layanan domain hosting yang anda pergunakan tersebut.
- Jangan lupa untuk mempertimbangkan layanan hosting yang menyediakan Customer Support 24 jam dan juga berkualitas, yang siap membantu anda Fast Respond 24 Jam.
- Berapa biaya yang ditawarkan oleh penyedia layanan hosting tersebut? Apakah sesuai dengan kantong anda? Atau ada hal-hal lainnya yang perlu anda pertimbangkan di dalamnya?
- Bagaimana kualitas website yang nantinya akan anda dapatkan? Hal ini bisa anda cek lebih langsung dengan membaca spesifikasi dan detail jasa domain hosting yang akan disediakan kepada pelanggan.
Baca Juga: Cara Setup Custom Domain Email Gratis Di Yandex Mail